会員登録の手順
登録には、メールアドレスが必要です。
なお、登録〜各種設定は、PCもしくはタブレットでの操作が効率的です。
会員登録はこちらから


ホームページの会員登録はこちらからボタンをクリックします。
STEP1 入力


STEP1 会員登録が表示されます。
団体アカウント名・申請者名・申請者メールアドレスを入力します。
団体アカウント名は、お好きな半角英数字記号( - _ )で入力し、一般ユーザーIDの末尾として使用されます。
利用規約ボタンをクリックし利用規約を読みます。
問題なければ利用規約同意にチェックします。
入力内容確認ボタンをクリックします。
STEP1 入力確認


内容を確認して、登録ボタンをクリックします。
入力ミスがありましたら、修正するボタンをクリックし、入力をやり直します
受信拒否や制約がある場合は、「d-ikisaki.com」からのメールが受信できるようお願い致します。
STEP1 お知らせメール

会員登録のお知らせメールが届きます。
メールに記載された会員認証ページのリンクにアクセスします。
※アドレスの間違い、受信拒否設定でメールが届かない場合は、STEP1をやり直します。
STEP2 メール認証


STEP2 会員認証ページが表示されます。
今後使用する、ログイン用のパスワードを設定します。
(お好きな8〜32文字の半角英数字記号)
認証 ボタンをクリックします。
認証成功

認証成功メッセージが表示されます。
OKボタンをクリックします。
ログインページ

ログインページが表示されます。
メールアドレスと先ほど設定した、ログイン用パスワードを入力します。
ログインボタンをクリックします。
マイボード


マイボードが表示されます。
マイボードが普段使いのメインページになります。
現時点では、管理者(自分)のみ表示されている状態で、内容はブランクです。
今後アクセスしやすいように、マイボードを「お気に入りに」登録すると便利です。
また、スマートフォンやタブレットで、「ホーム画面に追加」ができると、アイコンが作成されて、アプリのように直接起動できます。
行先予定更新
動作確認で、ブランクの予定をクリックしてみます。
行先予定ダイアログが表示されます。
下記項目を適当に入力してみます。
・行動種別(在席 離席 etc)をタッチ選択
・行先の入力
・タグ(直行 直帰 etc)をタッチ選択
・日付ピッカーとタイムピッカーで日時を任意で指定
・戻り/出勤/までをタッチ選択
更新ボタンをクリックします。
マイボードに更新した内容が反映されます。
現時点では、各種選択肢はデフォルト値のままです。
また行先マスタは未登録の状態です。
行動種別、タグ、行先マスタのカスタマイズは後ほど行います。

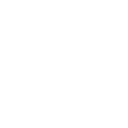
 Minowa-town, Nagano, JAPAN
Minowa-town, Nagano, JAPAN
